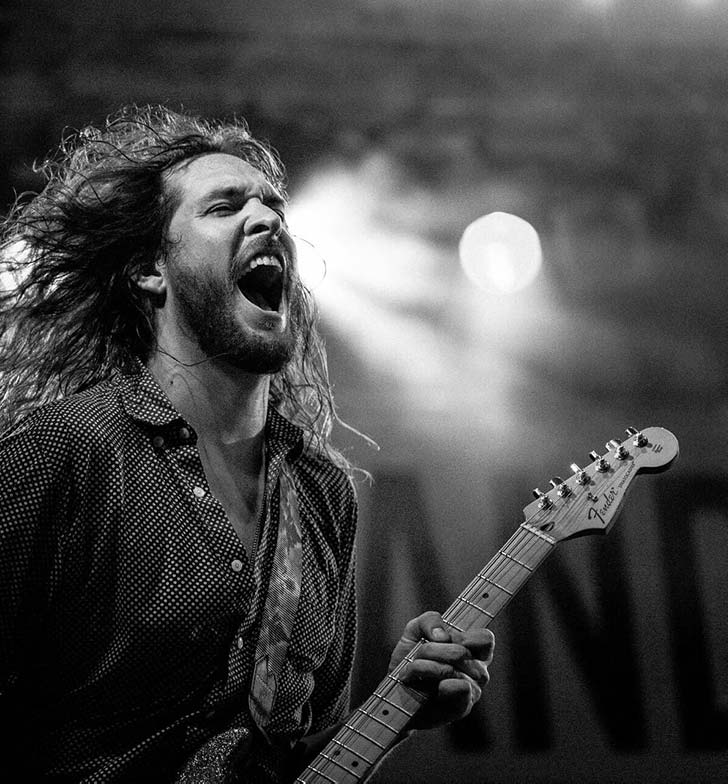
Frequently Asked Questions (FAQs)
If you’re an OnSong Prompter customer and have questions on how to hook it up and start using it, watch this video by OnSong.
Orientation Issue: If you followed the steps in the video and your view is showing horizontal orientation and not full-screen portrait orientation, be sure Apple mirroring is disabled and restart your iPad.
For any other specific questions on OnSong Software, please visit OnSong Prompter FAQs or contact OnSong support.
For hardware related questions, please send us a support request.
Watch this video: https://youtu.be/QFt7d0WAGOY
For singers who want to stop relying on their smartphone/tablet and use the BLACK BOX Prompter, learn how to copy, paste, and format your lyrics so they appear flawlessly.
1. Use a basic text editor like Notepad (PC) or TextEdit (Mac). Microsoft Word and Google Docs also works.
2. Copy lyrics you find online and paste them into your text editor and get it just the way you want to see it on your BLACK BOX Prompter.
a. add your line breaks
b. label your song sections in brackets
3. When saving:
a. Name the files the title of the song (Keep it clean: do NOT include things like artist name, extra notes, numbers, etc. in file name; avoid special characters).
b. Save them to your hard drive on your PC / Mac first.
You have the option to load them directly to your Prompter via the Web (EasyLoad) or copy them over to a USB thumb drive.
New! Watch EasyLoad Video (Easiest Method)
***Thumb Drive Instructions***
a. To use your USB thumb drive for transferring files to your Prompter, you must save them to the “songs” folder on your drive.
b. When finished saving all of your song files, properly eject thumb drive from your computer/Mac and then:
c. Insert into the side of your BLACK BOX Prompter and the software will recognize your USB thumb drive and start importing immediately. Done!
d. Remove your USB thumb drive from BOX when done and store in a safe place.
The BLACK BOX Prompter no longer supports wireless mirroring from iPads via AirPlay due to the inconsistent and unreliable nature of iOS screen casting over Wi-Fi.
In many environments, especially those with congested or unstable networks, AirPlay connections can drop unexpectedly or suffer from noticeable lag and latency—issues that are unacceptable in professional prompting scenarios.
For the most stable and reliable performance, we recommend connecting via USB-C to HDMI with either the BLACK BOX Echo Pro or a BLACK BOX Prompter Pro.
Watch https://youtu.be/Ltz9FSqo9DE
Make sure:
- The small dongle (receiver) is plugged into the USB port all the way.
- Your AA batteries are charged and inserted properly.
- The switch on the keyboard in the back is turned on (green)
Note: Wireless keyboard does not currently work on “Search for Songs” and “Search for Set Lists”.
If your keyboard is not responding when trying to enter your WiFi password, make sure you select keyboard mode with foot pedal by selecting <KBD>.
1. Use Notepad (PC) or TextEdit (Mac), list out the song names in the order you wish to play them (only the song name – not the artist’s name). Song names must match perfectly word-for-word as what’s on your set list (though not case-sensitive).
***Please do NOT add sequential numbers, file extensions, or extra info to your list of song titles. Every. Letter. Counts.***
2. To break up your list of songs into multiple sets, simply skip a line (every time you skip a line, it tells BLACK BOX Prompter to start a new set so you can easily see “Set 1”, “Set 2”, “Set 3”, etc.).
3. When saving your set list, be sure to:
a. Give it a friendly/recognizable name (We recommend including date and venue of your gig), E.g. “2024-11-14-GeorgesBar” (file extension should be a text-based file (i.e. must end in .txt, .docx, or .odt)
b. Do NOT use spaces or weird characters (no quotes, parentheses, question marks. etc.). Only acceptable characters other than letters/numbers are:
– Commas ,
– Periods .
– Dashes –
– Underscores _
– Brackets (but not parentheses) { } [ ]
c. Save it to your local hard drive first, then copy your set list files over to the “setlists” folder on your USB thumb drive.
4. Loading new Set List to your BLACK BOX Prompter:
a. Properly eject your thumb drive (right-click on the thumb drive and choose “Eject”)
b. Insert thumb drive into your BLACK BOX Prompter and it will immediately recognize it and you’ll see your new set list in your “View Set Lists” menu.
BEFORE YOUR GIG: Double-check all your lyrics/chord files are named properly, spelled correctly, and already loaded on your BOX so it perfectly matches the songs on your set list.
*** If your lyrics/chord file is not present or misspelled, then you will see an error on your BOX saying it can’t find the song. ***
BLACK BOX Rocks (the built-in software) relies on reading text — so for basic chord charts on guitar chord sites like Ultimate-Guitar.com, the short answer is ” yes” (but it’s not compatible with “Pro” or Guitar Pro versions).
It can also display tablature as long as it’s in a text format.
Simply copy and paste your chord charts and lyrics into Notepad, Microsoft Word or Google Docs.
If necessary, reformat it to your liking and save it to your hard drive and then copy them over to your USB thumb drive (included).
Save the file name as the exact title of the song (do NOT include artist’s name, notes, or special characters – this is crucial for making sure the BLACK BOX Prompter software can match and retrieve the exact song you want to display).
When you insert your USB thumb drive containing your chord chart files, your BOX will recognize your .docx and .txt files and copy them over.
Watch this video to see step-by-step instructions on copying chord charts over to your BLACK BOX Prompter.
BLACK BOX Prompter supports several common file formats for displaying lyrics, chord charts, and sheet music (collectively referred to as “song files”).
File formats come in two categories: Text-Based Files and Image-based Files.
Text-based files are the most common format and gives you the most flexibility as you can change font sizes, word-wrap, auto-transpose, color headers/chords, etc.)
Image-based files are really just pictures. While this may look pretty, there is no intelligence to change colors, font sizes, auto-transpose, etc. This is commonly used to display sheet music or handwritten notes.
Supported Text-based File Formats:
- .txt (plain text, e.g. Notepad, TextEdit)
- .docx (e.g. Microsoft Word, Google Docs)
- .pdf (only text-based PDFs supported, not image based. Read FAQ on PDF Differences if you’re not sure).
- .odt (e.g. LibreOffice and OpenOffice* .rtf (e.g. WordPad, Mac’s TextEdit) not supported at this time
Supported Image-based File Formats:
- .jpg, .jpeg
- .png
- .pdf (image-based PDFs as found in sheet music)
Not all PDFs are created equal when it comes to text extraction. PDFs fall into two main types based on how their content is stored, text-based or image-based PDFs:
Text-based PDFs (a.k.a. “searchable PDFs”)
Text-based PDFs allow you to access all of the benefits as other text-based files such as changing font sizes, coloring headers and sections, chords, auto-transposing, etc.
These PDFs contain actual digital text, meaning each letter is stored as a character.
🛠 Created by:
- Word processors (like Microsoft Word, Google Docs)
- Exporting from apps with “Save as PDF” or “Print to PDF” options
- PDF editors like Adobe Acrobat or Foxit
Image-based PDFs
These are essentially scanned documents or pictures saved as PDFs. No real text — just images of text.
❌ You cannot extract or search text on image-based PDFs which are created by:
- Scanners
- Cameras
- Apps that export images to PDF
📷 Examples:
- Sheet music
- Scans of handwritten forms
- Printed documents scanned to PDF
🔍 How to Tell Which Type You Have:
- Try selecting/copying text: if it works, it’s text-based.
- Zoom in: if the text gets pixelated, it’s likely image-based.
- Try Ctrl+F (or Cmd+F): if it finds words, it’s searchable.
- Open in Adobe Reader and check File > Properties > Fonts — if fonts are listed, it’s text-based.
Yes!
All BLACK BOX Prompters have WiFi built-in where it will recognize the nearest networks and you can connect to the Internet just like you do with your smart phone.
You can also hook up a keyboard (optional) so it’s easier to type in your network password.
Note: Connecting to the Internet is required to receive the latest software updates.
EasyLoad makes it easy to transfer files from your PC/Mac directly to your BLACK BOX Prompter via the Web at blackboxrocks.com. If it’s not working, please make sure:
- Your Prompter has a working Internet connection
- You’re entering the 8 digit code properly – it is case-sensitive (no capital letters)
- You selected the proper file type based on the type of file you’re trying to upload (e.g. if you’re submitting a text-based song, then make sure it’s the right file type, not an image).
Not at this time, but if you live outside of the United States and Canada and would like to order a BLACK BOX Prompter, contact us and we may consider it in the near future.
The BLACK BOX Prompter is only available in Portrait (vertical) orientation at this time, however a horizontal orientation is coming soon, stay tuned…
Yes! You can enable “Color Settings” which will apply colors to certain sections of the song (e.g. [Chorus], [Bridge], etc.).
Choose to colorize just the section headers or the entire section.
You can also colorize chords and choose from a variety of colors.
No subscription fees to use the software that comes with the BLACK BOX Prompter (we call “Black Box Rocks” and the foot pedals. Free software updates will be available here on our website (blackboxprompter.com/support).
If you are an OnSong user and wish to transfer (and view) your songs and set lists to BLACK BOX Prompter, then an OnSong Premium subscription is required.
Wireless Sync should show the exact same song as the main box you want to control the others with (we’ll call the “Controller”).
A few things to consider:
- Make sure there is only one BOX set as the “Controller” and all other BOXes should be set as “Receivers”.
- Make sure the font size is the same on all the BOXes.
- If a different song is appearing on the Receiver, then reboot both the Controller and the Receiver.
Yes, in the top-right corner there is a 1/2″ cm gap to make the polycarbonate shield easily removable.
Grab some needle-nose pliers and a wash cloth to prevent scratching the polycarbonate and gently insert the pliers into the gap underneath the black trim to pry off the corner. Do the same to the other side. Remove the trim pieces (remember their exact location so they can snap back into place when you put them back).
To clean Polycarbonate:
Do NOT use Windex or ammonia-based cleaning solutions.
With a microfiber cloth (or lint-free cloth) use isopropyl alcohol.
Depends on what you mean by “a lot”. 🙂
If you’d like to purchase more than 5 units at once, contact us to discuss wholesale pricing options.
Firmware updates are always free. To update your firmware of BLACK BOX Rocks (the name of the software), go to the Main Menu and:
- Connect to the Internet via WiFi if you’re not already connected (see WiFi Settings)
- Select “Update Software” and within seconds it will update your software to the latest version.
We will post product updates on the website as soon as they become available.
Due to demand, we are not offering any discounts at this time. If you ordering on behalf of a 501(c)3 non-profit organization, then you will not be charged sales tax on your purchase.
If you’d like to purchase 5 or more products, contact us regarding wholesale pricing options.
Due to Digital Millennium Copyright Act (DMCA) and other licensing requirements, we are not permitted to pre-load and/or save any copyrighted works (e.g. song lyrics, chords) since we do not own the licensing to the songs.
The most common issue is bad password – make sure you:
1. choose Keyboard mode on the on-screen keyboard and then physically connect your keyboard to enter the password.
2. Double-check you have the most recent password of your router and enter it verbatim (they are case-sensitive)
Note: If you’re a Comcast customer using an Xfinity router, you may not be able to connect your Prompter via WiFi – this is a known DNS limitation on the Xfinity router and not related to BLACK BOX Prompter software. As a workaround, we suggest creating a hotspot on your smart phone and connect to your phone’s hotspot network.
BLACK BOX Prompter products are proudly designed and assembled in Texas (USA).
Yes, at Checkout, you have the option to choose “Affirm” as a payment method which lets you pay up to 6 months interest-free, depending on credit.
PayPal also has interest-free payment options available.
Every BLACK BOX Prompter comes with a one-year Manufacturer’s warranty from the purchase date shown on receipt (up to three years when you register).
That would be very rare!
We have a 30-day “no hassle” guarantee.
Just contact us (include your order number) and we will send instructions on sending it back to us. Once we receive it, we will refund your full purchase price (minus return shipping fees) within 5 business days (please refer to Terms & Conditions of Sale which includes our Return/Exchange Policy).
You can easily create your own image to display at startup.
1. Create your own image file with dimensions of 1080×1920 and save as either a .jpg, .jpeg, .png, or .pdf file.
2. Save it to your USB thumb drive, inside a ‘logos’ folder.
3. Properly eject your thumb drive and insert it into your prompter (will immediately start importing image file(s).
4. After rebooting, from Main Menu go to “Startup Image” and choose the image you’d like to display at startup/during breaks.
PRO TIP: In all of your set lists, you’ll see your startup image as if it was a song. When you click on it, the image pops up immediately – this is intentional so you can easily retrieve this image which is helpful to show your band’s brand before a set or between sets).
